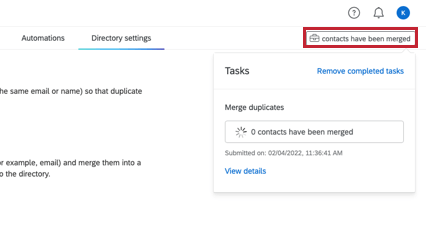Merging Duplicate Contacts in XM Directory
About Merging Duplicate Contacts in XM Directory
XM Directory allows you to find and merge contacts that have the same information (for example, the same email or name) so that duplicate contacts don’t exist in your directory.
Once directory-wide rules are in place, if someone tries to upload a contact that already exists, a new contact will not be created. Instead, the existing directory contact will be updated with any new information you have added, such as new or updated embedded data values. Any directory-wide rules will be visible in the import window when users add new contacts to the directory.
You can also merge duplicate contacts that already exist in your directory.
Merging Newly Added Contacts
You can set up rules in your directory to make sure newly added contacts with similar information are merged. When you create a rule, it will look for contacts that have the same information in the fields you chose (for example, email) and merge them into a single contact that contains the most up-to-date information that’s been added to the directory.
You can create up to 3 rules, and arrange the order in which they’ll run. Rules will be evaluated in order until a rule applies. When building rules, you can can think of there being an implicit “or” in between rules. Rules are not additive; only 1 merge rule is used per contact.
If the newly added contact doesn’t have a value for a field included in your rule, that rule will be skipped. If all rules are skipped or no duplicate contacts are found, the contact will be added as a new contact. You can add as many data fields to your rule as you want.
- Go to the directory whose settings you’d like to edit.
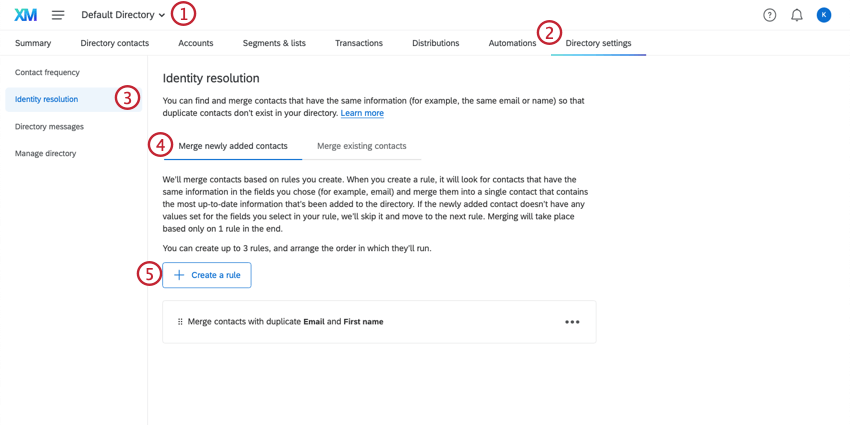 Qtip: Each directory’s merge rules are separate.
Qtip: Each directory’s merge rules are separate. - Go to Directory settings.
- Click Identity Resolution.
- Make sure Merge newly added contacts is selected.
- Click Create a rule.
- Select the contact attribute(s) that should be used to identify and merge duplicate contacts. You can choose from the following: Email, Phone number, External data reference, or an embedded data field. In addition to at least one of those attributes, you can also use First name and/or Last name.
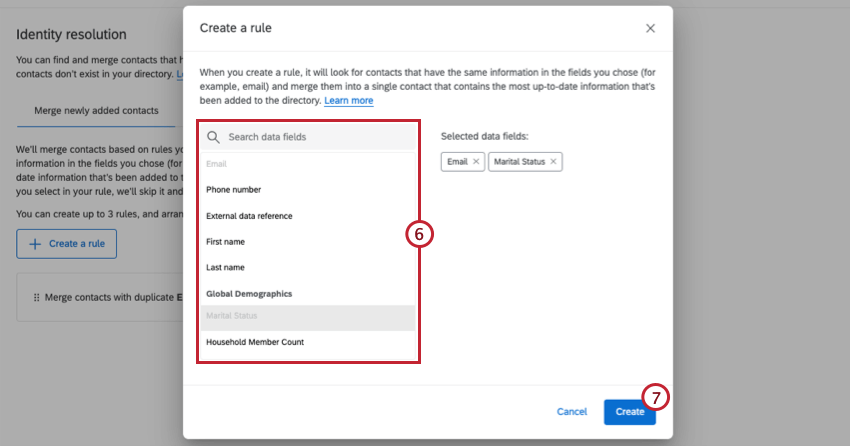 Qtip: Use the search bar to find specific embedded data fields in your directory.
Qtip: Use the search bar to find specific embedded data fields in your directory. - When finished, click Create.
Attention: It may take several hours for new rules to be created if you have a large directory. If it takes more than several hours, reach out to Qualtrics Support.
- Create additional rules as needed. This can help if you think there are people in your directory who may be missing information.
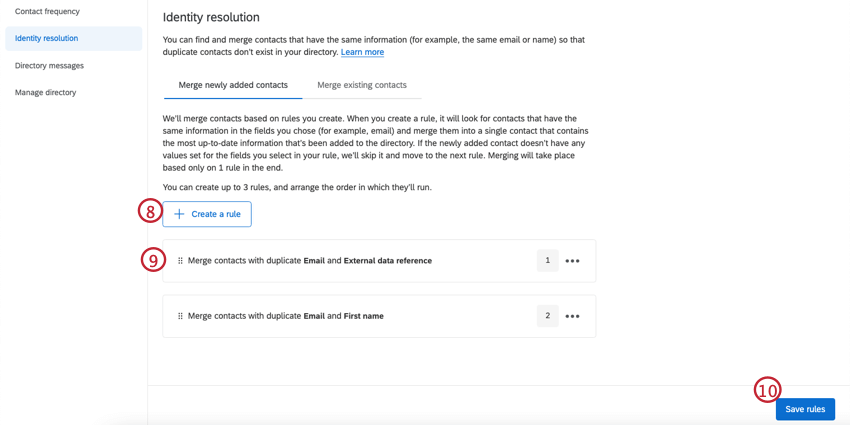 Example: Your first rule says contacts with the same email address should be merged. But occasionally, you upload contacts without email addresses. For these contacts, you add a second rule that says contacts with the same phone numbers should be merged. (Note that in this example, contacts missing an email address or contacts with different email addresses but the same phone number will be merged by phone number.)
Example: Your first rule says contacts with the same email address should be merged. But occasionally, you upload contacts without email addresses. For these contacts, you add a second rule that says contacts with the same phone numbers should be merged. (Note that in this example, contacts missing an email address or contacts with different email addresses but the same phone number will be merged by phone number.) - Drag and drop rules in the order you want them to be assessed.
- Click Save rules.
Merging Existing Contacts
If duplicate contacts already exist in your directory, you can easily merge them together.
- Go to the directory whose settings you’d like to edit.
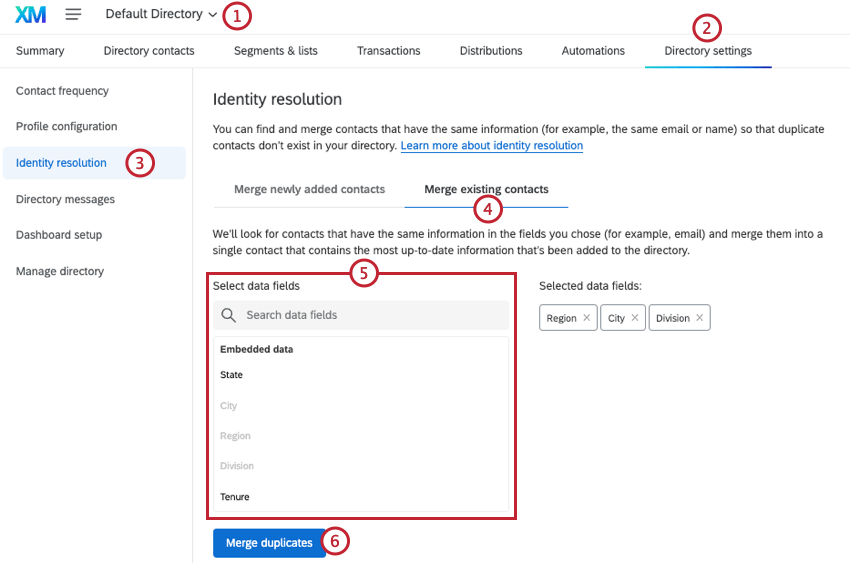 Qtip: Each directory’s merge rules are separate.
Qtip: Each directory’s merge rules are separate. - Go to Directory settings.
- Click Identity Resolution.
- Select Merge existing contacts.
- Select the fields you’ll use to identify and merge duplicates. You can choose from any contact fields or embedded data. Use the search bar to search for specific fields by name.
- Click Merge duplicates.
- Read the warning, then click Merge contacts.
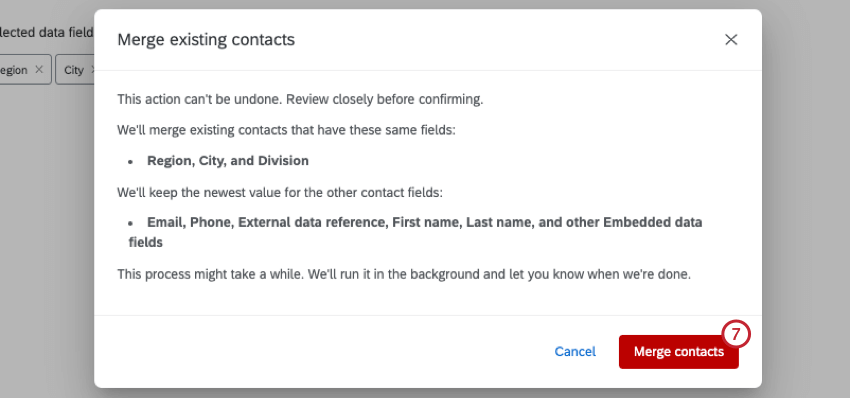
Qualtrics will then merge any duplicate contacts in your directory based on your specified rules. The run time can vary depending on the number of contacts in your directory. When merging duplicate contacts, there is a limit that each set of duplicate contacts must have less than 500 contacts. If there are more than 500 contacts in 1 set, the job will fail. To prevent this, you can manually delete contacts until you have less than 500 in each deduplication set.
Once you’ve started a deduplication job, you can view the status of the job by clicking the toolbox at the top of the page.
Note that when existing contacts are merged using this method, the following contact attributes will keep the newest value for the consolidated contact:
- External data reference
- First name
- Last name
- Phone
- All embedded data fields.
Transactional data will retain all previous values.